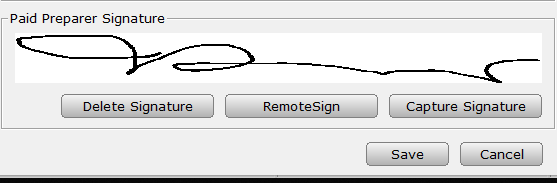How Can We Help?
Setting Preparer Remote Signature
Preparer Remote Signature
Here’s an interactive tutorial
Requirements:
- Preparer SSN/PTIN, ERO’s Name, Cell Phone and Cell Phone Carrier (email address is optional)
- Desktop Software must have Internet access
- Preparer needs to have a smartphone with Internet access or access to their email address via the internet.
How to capture/update Preparer Signature using RemoteSign:
- Login to Simple TAX 1040 software with Administrator privilege, click Database menu and select Paid Preparers
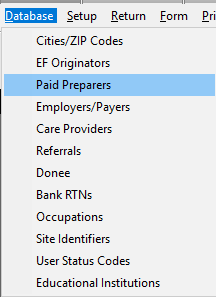
- From the Paid Preparers window select the Preparer and click Edit button (or double click, save you a click)
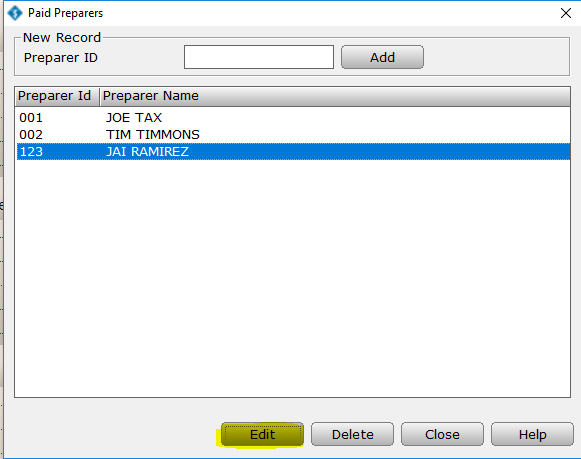
- From the Paid Preparer Information window, verify the requirement information are entered then click RemoteSign button.
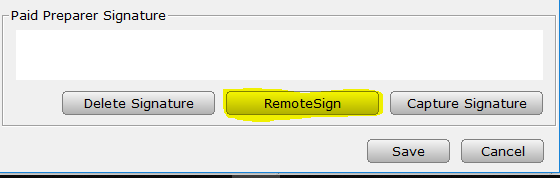
- Select where to send the request to RemoteSign through Cell Phone or Email and click OK. (Note: If you have entered a Cell Phone Number it will automatically be selected)
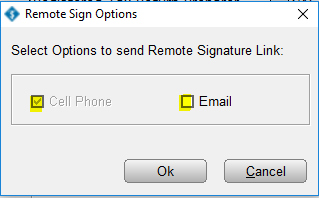
- After clicking OK, Remote Signature Message window will appear, ERO will need this information for authentication. ( Name and Last 4 of SSN/PTIN)
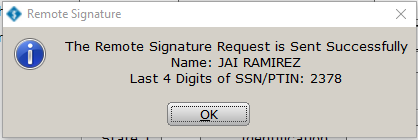
- Software then will send a text message to the Preparer’s cell phone number and email (optional) (standard text messaging rate will apply, please remind users if they have a text messaging plan with their provider).
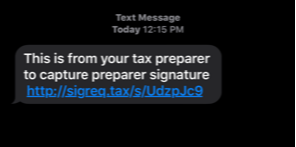
- After clicking the link from the text message, enter the Preparer’s name and last digit of SSN/PTIN exactly as what it indicated on Step 4 (else the user will not be authenticated and will be unable to process the signature request).
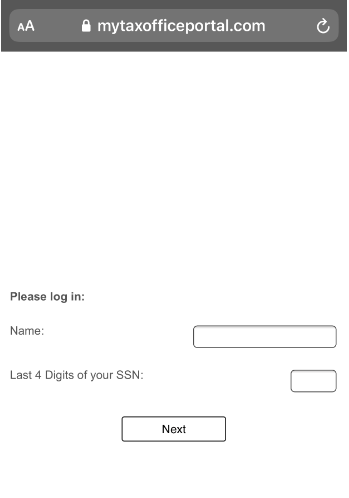
- After entering information click “Next” and once authenticated, the signature page is next. Note: it is important to turn your mobile device sideways to capture the signature properly.
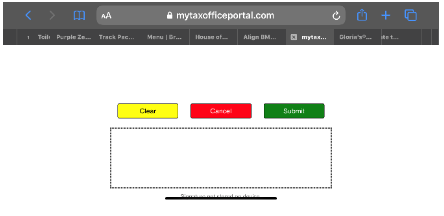
- Once signature is set click Submit button. A verify page will then appear to confirm if preparer is satisfied with the signature, click “No” to go back and recapture signature, click “Yes” to proceed in sending the signature to the desktop software.
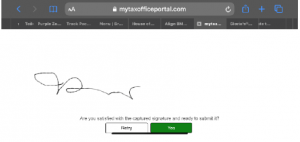
- Once submitted, close the Paid Preparer Information window and reopen. Preparer signature should be in place/updated with the new signature